Engine Deployment
Prerequisites
Ports to communicate with Germain Enterprise must be opened. See Engine not starting? | Ports for more details.
Java must be installed and configured. See Engine not starting? | Java for more details.
Docker Compose v1.29 or later if deploying via Docker
Hardware (recommended):
Germain UX | Low Scale (1Million AA Units/day) | Mid-Large Scale (1-100Million AA Units/day) | Big Data Scale (> 100Million Units/day) |
|---|---|---|---|
(Core, Physical Memory, Storage) | 5% Cpu usage, 2 GB, [500MB-30GB] | 5% Cpu usage, 2 GB, [500MB-30GB] | 5% Cpu usage, 2 GB, [500MB-30GB] |
Download
Download Docker Compose (if deploying via Docker)
Deployment (Standalone)
Video overviews:
Step-by-step deployment:
Create a new directory for the engines
Example:
D:\Germain\enginesor/germain/engines(we'll refer to this as
$ENGINE_HOME)Setting this as an environment variable can simplify later steps
Extract engine distribution into
$ENGINE_HOME(e.g.
GermainEngine-2022.x.zip)
Copy JDBC jars to
$ENGINE_HOME/lib/for the databases that you are planning to monitor:Examples. These will differ with your database version
MySQL:
mysql-connector-java-5.1.20.jarOracle:
ojdbc6.jar
Update initial configuration in
$ENGINE_HOME/config/germain-bootstrap.properties:germain.bootstrap.configService- Set to the URL of your Germain servergermain.bootstrap.configUser- Specify the Germain user you are planning to use to connect (by default, admin)germain.bootstrap.configPassword- Specify the corresponding passwordgermain.bootstrap.node- 2 options here:If you leave this value empty, the engine will automatically register a new node configuration on the Germain server (preferred)
Specify the hostname of an existing node under
germain.apm.monitoringNode
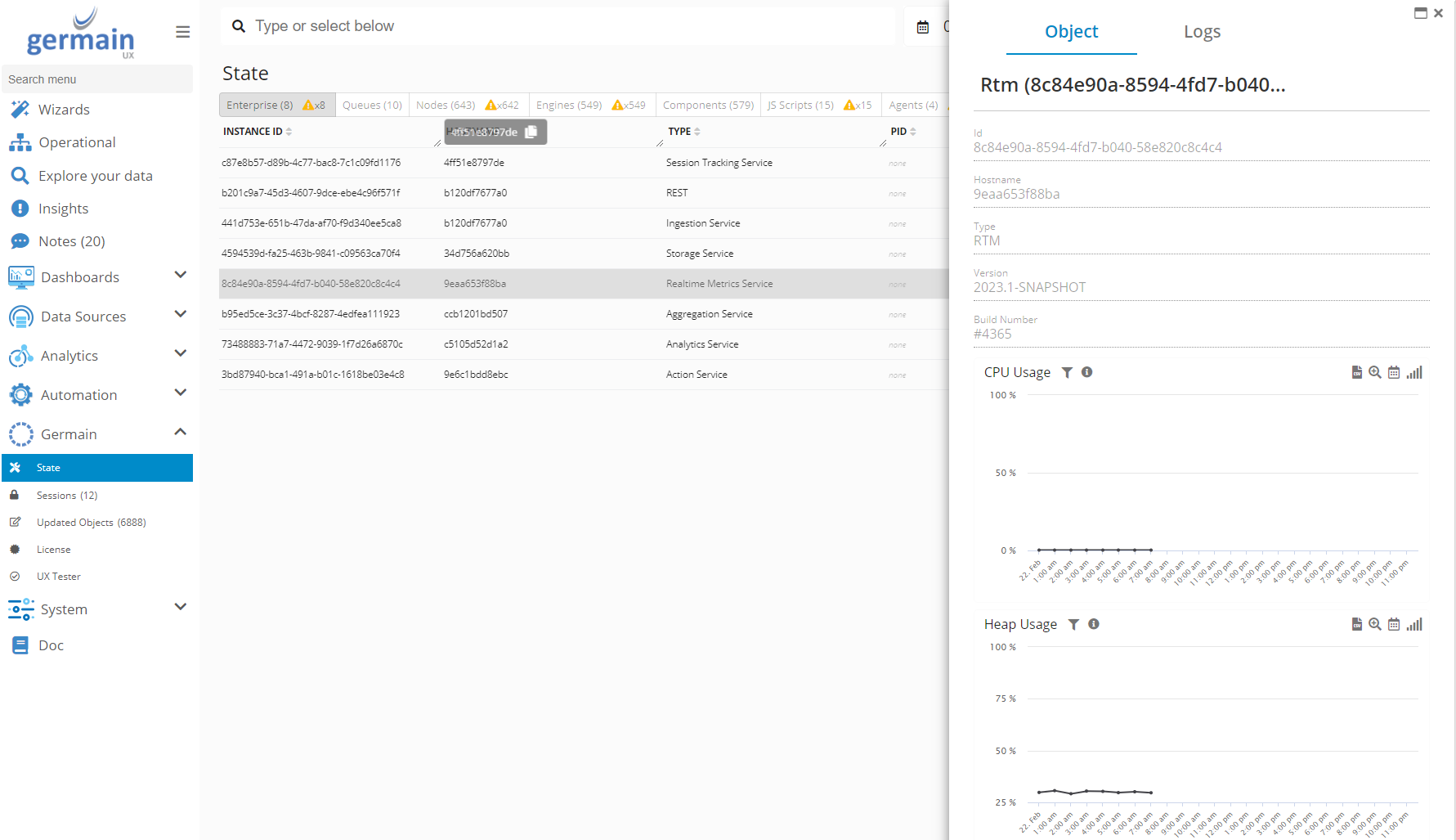
Specify the hostname or leave it empty - Germain UX Node
germain.activemq.url- update hostname:port to the location where ActiveMQ service is running (usually same hostname as Germain Server)
Deployment (Docker Container)
Step 1
Download the latest germain docker files as provided by our team.
Extract the contents of the archive to a location where you would like germain installed.
Example - /opt/germainStep 2
Create docker network for germain.
docker network create germainLaunch Infrastructure services using docker-compose.
cd /opt/germain
docker-compose -f compose/apm-infrastructure.yaml up -d --force-recreatePrepare config details to be used by germain application. Database connection details, SMTP account details will be added in this step.
cd /opt/germain/config
nano bootstrap.zkStep 3
Launch Germain services using docker-compose to install Germain services.
cd /opt/germain
docker-compose -f compose/apm-services.yaml up -d --force-recreateStep 4
Edit engine.env file to point to Germain instance to install Germain engines.
cd /opt/germain/config
nano engine.envLaunch Germain services using docker-compose
cd /opt/germain
docker-compose -f compose/apm-engines.yaml up -d --force-recreateRun the Germain Engines as a foreground process
Windows
Download the “Windows Binary”
Germain Workspace > Left Menu > Wizards > Engine
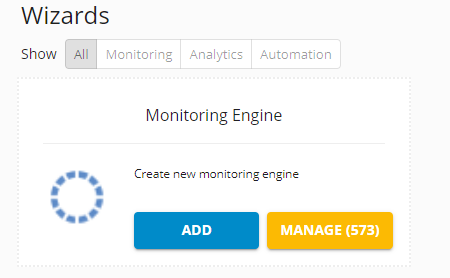
Engine Wizard - Germain UX

Download link for Germain UX Engine
Unzip this archive and take the
enginesfolder inside and place it where you like. You may rename it to fit your naming conventions.This engines folder will be your
$ENGINE_HOME. You may optionally add this to your system environment variables.
Go to
$ENGINE_HOME\binEdit
startEngine.batand validate/set JVM memory settings.Screenshot of settings in script:
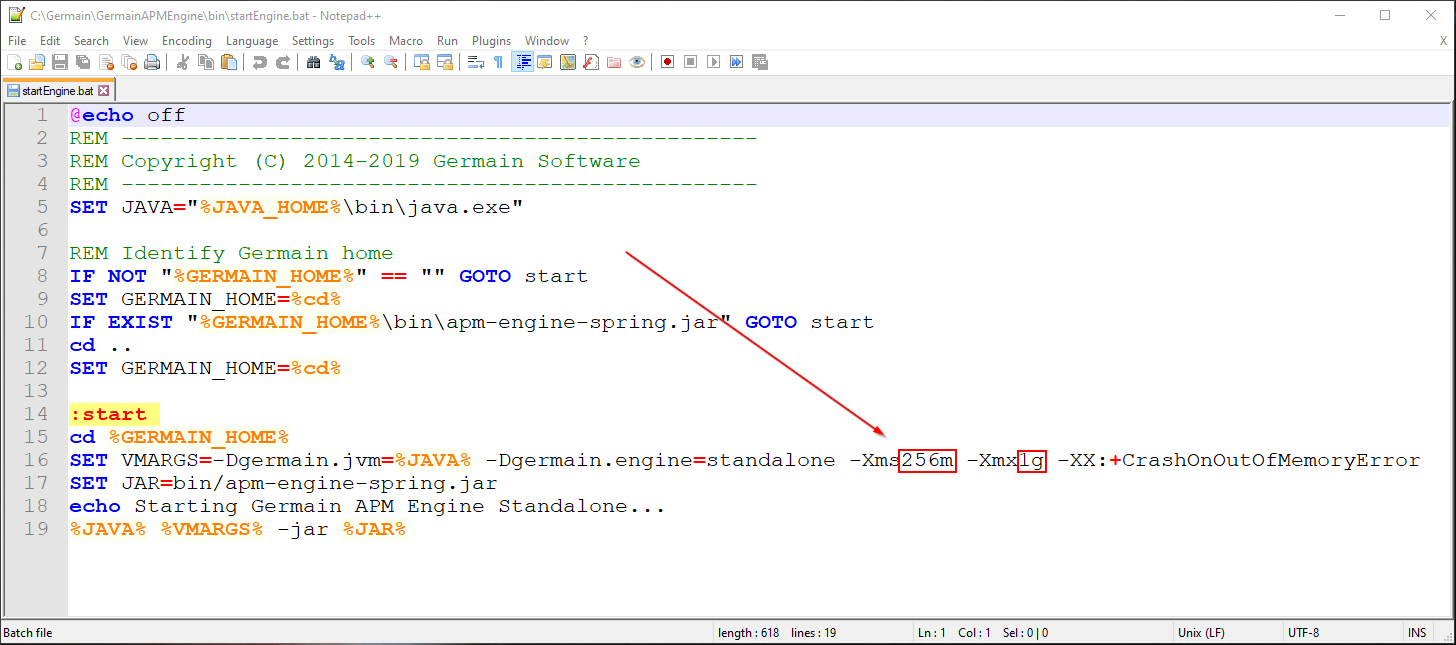
startEngine.bat - Germain UX
Open a Command Window.
Navigate to
$ENGINE_HOMERun
.\bin\startEngine.batScreenshot of Engine Running:
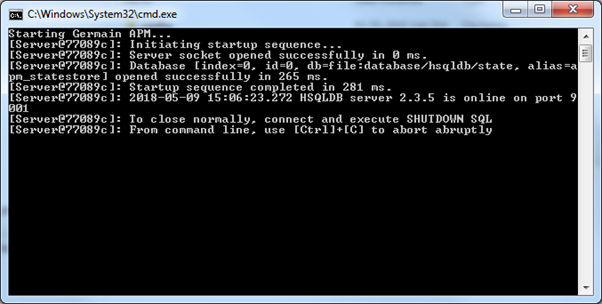
startEngine.bat - Germain UX
Linux
Navigate to
$ENGINE_HOMEUse
vim ./bin/startEngine.shand set JVM memory settingsAs
rootrun./bin/startEngine.shScreenshot of starting the script:

startEngine.sh - Germain UX
Run the Germain Engines as a service
Windows Installer
Download the “Windows Installer”
Germain Workspace > Left Menu > Wizards > Engine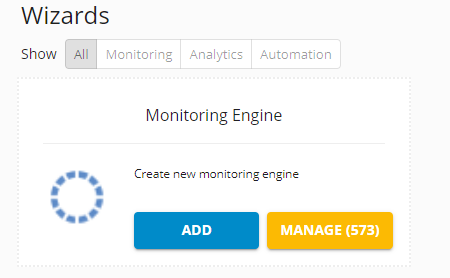
Engine Wizard - Germain UX

Download Engine - Germain UX
Run the Installer.
Hit ‘Next’.
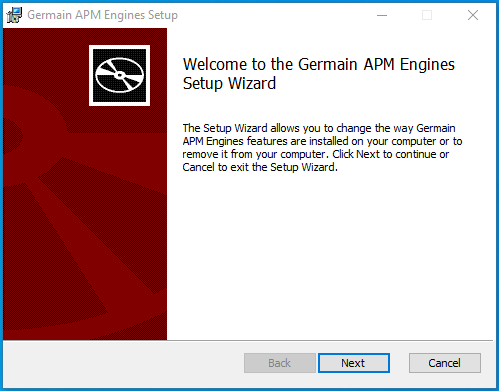
Engine Installer - Germain UX
Fill in your Server address. (Optional) If there is a Proxy between your Germain Engine and Germain, fill in your Proxy info.
Hit ‘Next’.
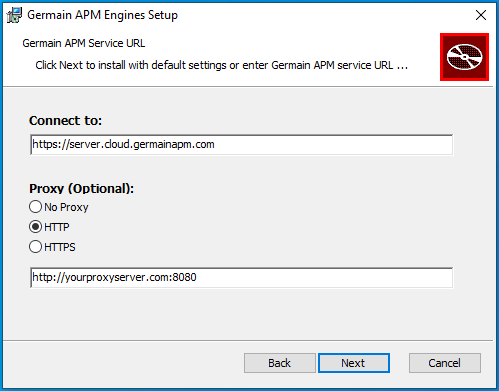
Proxy Info of Engine - Germain UX
Enter your preferred install path.
Hit ‘Next’
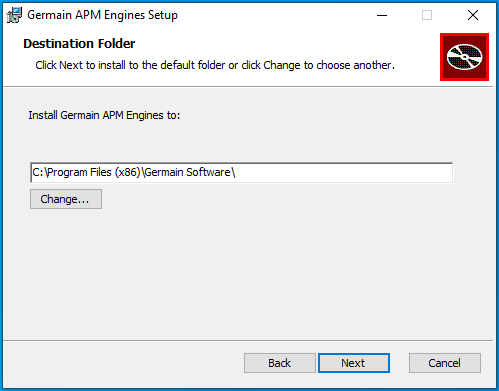
Install Path of Engine - Germain UX
Hit ‘Install’.
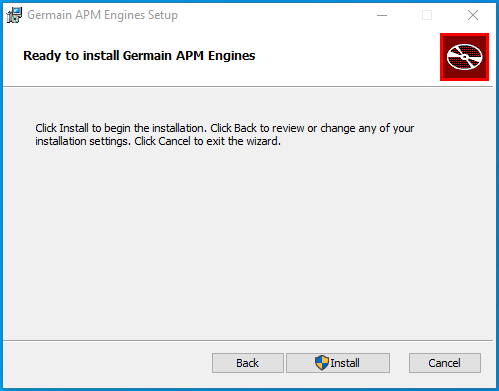
Start Installation of Engine - Germain UX
Hit ‘Finish’.
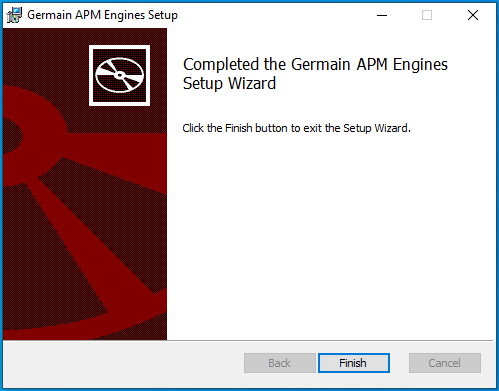
Complete Installation of Engine - Germain UX
Go your germain Instance.
Hit 'Germain' -->' State'
Hit ‘Nodes’.
(Optional) Search for your node by Name
Hit the lock in the ‘Sessions’ column
Hit ‘Confirm’ to authorize your Node (Engine Manager)
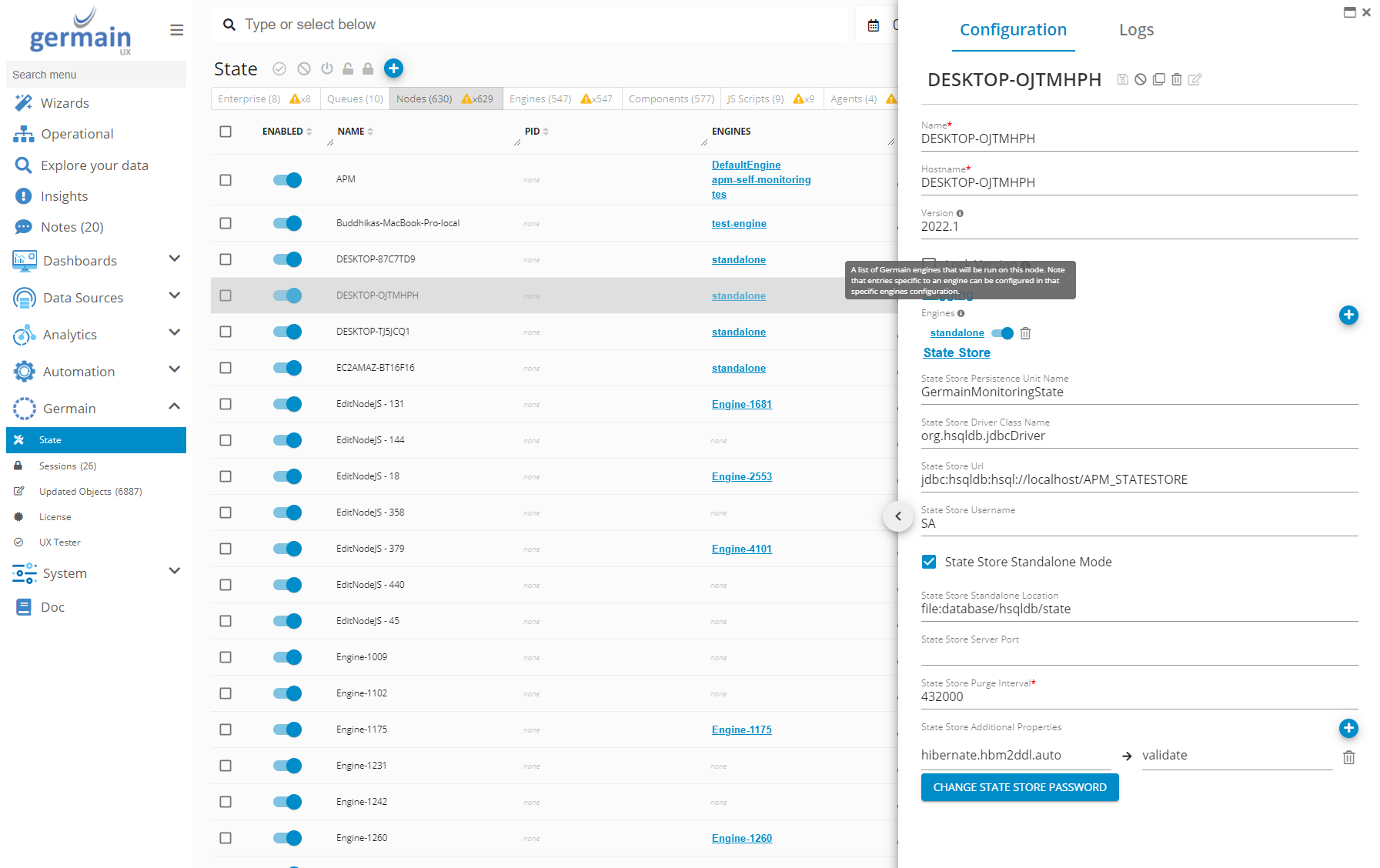
Authorize Node (Engine Manager)
Your Engine Manager should now be able to connect and finish loading for engine (Default First Engine is ‘standalone’, you can rename it, or create more engines for this Node)
You will see in State (above)
In the 'EngineManager.log': “Started EngineManagerApplication in X seconds”
CODE2021-12-03 12:49:13,744 INFO BootstrapConfigService - Bootstrapping config from: C:\Program Files (x86)\Germain Software\GermainAPMEngines - [main] 2021-12-03 12:49:13,760 INFO BootstrapConfigService - Classpath: bin/apm-engine-manager.jar - [main] 2021-12-03 12:49:13,869 INFO ConfigurationServiceClient - Connecting to: http://qa.germainux.com - [main] 2021-12-03 12:49:13,869 INFO EngineManagerConfigService - Getting node configuration for hostname: DESKTOP-87C7TD9 - [main] 2021-12-03 12:49:15,353 INFO AuthenticationClient - Requesting new session cookie for: DESKTOP-87C7TD9 - [main] 2021-12-03 12:49:15,713 INFO AuthenticationClient - Writing sessionID to file: C:\Program Files (x86)\Germain Software\GermainAPMEngines\config\session.txt - [main] 2021-12-03 12:49:17,150 WARN AuthenticationClient - === Authorization test [1] failed. Please check the APM State view to authenticate this node. Retrying in 60 seconds === - [main] 2021-12-03 12:50:17,369 WARN AuthenticationClient - === Authorization test [2] failed. Please check the APM State view to authenticate this node. Retrying in 60 seconds === - [main] 2021-12-03 12:51:18,416 WARN AuthenticationClient - === Authorization test [3] failed. Please check the APM State view to authenticate this node. Retrying in 60 seconds === - [main] 2021-12-03 12:52:18,666 WARN AuthenticationClient - === Authorization test [4] failed. Please check the APM State view to authenticate this node. Retrying in 60 seconds === - [main] 2021-12-03 12:53:18,869 WARN AuthenticationClient - === Authorization test [5] failed. Please check the APM State view to authenticate this node. Retrying in 60 seconds === - [main] 2021-12-03 12:54:19,104 INFO AuthenticationClient - Authorization test [6] successful. - [main] 2021-12-03 12:54:19,728 INFO EngineMetricService - Initializing engine metric service. - [main] 2021-12-03 12:54:20,010 INFO AbstractQueueProxyFactory - Mapping queue '_APM_DATA_QUEUE' to 'apm.storage' - [main] 2021-12-03 12:54:20,010 INFO AbstractQueueProxyFactory - Mapping queue '_APM_DOCUMENT_AUDIT' to 'apm.documentAudit' - [main] 2021-12-03 12:54:20,010 INFO AbstractQueueProxyFactory - Mapping queue '_APM_ACTION_QUEUE' to 'apm.action' - [main] 2021-12-03 12:54:20,010 INFO HttpQueueProxyFactory - Initializing HttpQueueProxyFactory. - [main] 2021-12-03 12:54:20,510 INFO EngineManagerService - Starting engine manager... - [main] 2021-12-03 12:54:20,791 INFO StateStoreServer - Creating new hsqldb server: {server.database.0="file:database/hsqldb/state", server.dbname.0="APM_STATESTORE"} - [main] 2021-12-03 12:54:20,806 INFO StateStoreServer - Starting hsqldb server instance. - [main] 2021-12-03 12:54:21,353 INFO ENGINE - checkpointClose start - [HSQLDB Server @5e63cad] 2021-12-03 12:54:21,353 INFO ENGINE - checkpointClose synched - [HSQLDB Server @5e63cad] 2021-12-03 12:54:21,369 INFO ENGINE - checkpointClose script done - [HSQLDB Server @5e63cad] 2021-12-03 12:54:21,400 INFO ENGINE - checkpointClose end - [HSQLDB Server @5e63cad] 2021-12-03 12:54:21,604 INFO EngineManagerApplication - Started EngineManagerApplication in 311.715 seconds (JVM running for 313.42) - [main] 2021-12-03 12:54:31,619 INFO EngineManagerService - Engine Manager heartbeat... - [scheduler-2]
Windows Installer Unattended / Silent Install
The windows installer can have all fields set from the command line using a FIELD=”Value” pattern.
Example:
msiexec.exe /QN /I "C:\Users\User\Downloads\GermainAPMEngines.msi" INSTALLFOLDER="C:\germain\engines\" APM_SERVICEURL="https://youtserver.cloud.germainux.com" PROX="http" APM_HTTPPROXY="http://yourhttpproxy.yourdomain.com:8080"Argument | Description |
|---|---|
/QN | (Required): Sets ‘msiexec.exe’ to do a silent install. If all necessary fields are set correctly this will install the engine. If not, it will fail silently. |
/I “[PATH_TO_MSI]“ | (Required): For setting which |
| (Optional): You can set the path of where you would like to install the Germain Engine. Default is ‘C:\Program Files (x86)\Germain Software\’. |
| (Required): The URL of your Germain server. |
| (Optional): If you have a proxy, you set the type of proxy here. Options are ‘http' and ‘https’, value must be in lower case. Default is ‘none’. |
| (Optional): If you have a proxy, you set the URL of the proxy here. |
The order of the FIELD=”Value” arguments is not important. You can rearrange them as long as they, as a group, are at the end of the command.
Windows Binary
Download the “Windows Binary”
Germain Workspace > Left Menu > Wizards > Engine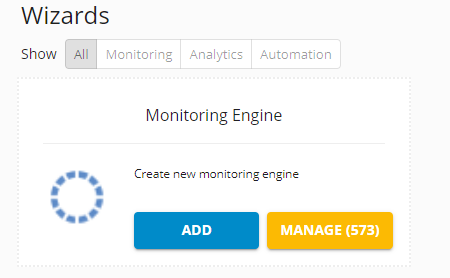
Engine Wizard - Germain UX
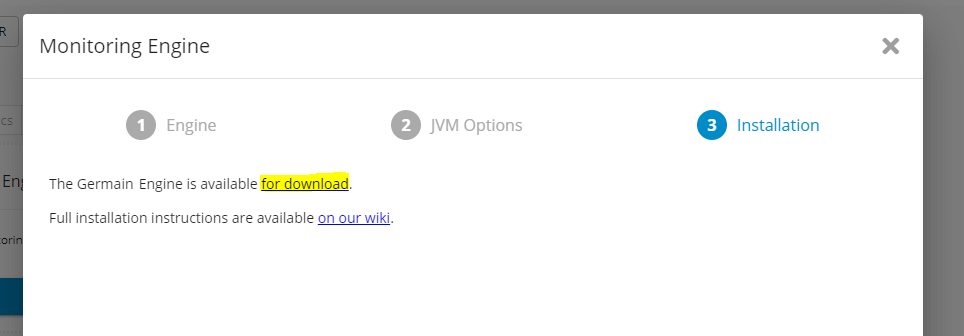
Download Engine - Germain UX
Unzip this archive and take the
enginesfolder inside and place it where you like. You may rename it to fit your naming conventions.This engines folder will be your
$ENGINE_HOME. You may optionally add this to your system environment variables.
Edit
$ENGINE_HOME\bin\GermainEngineStandalone.xmland set the JVM memory settingsXML contexts:
XML<service> <id>GermainEngineStandalone</id> <name>Germain Engine Standlone</name> <description>This runs a Germain Engine.</description> <env name="APM_HOME" value="%BASE%\.."/> <logpath>%BASE%\..\logs</logpath> <logmode>roll</logmode> <workingdirectory>%BASE%\..</workingdirectory> <executable>java</executable> <argument>-Xms256m</argument> <argument>-Xmx1024m</argument> <argument>-XX:-CreateMinidumpOnCrash</argument> <argument>-XX:+CrashOnOutOfMemoryError</argument> <argument>-Dgermain.engine=standalone</argument> <argument>-jar</argument> <argument>bin/apm-engine-spring.jar</argument> </service>
Open and Administrator Command Prompt
Navigate to the
$ENGINE_HOME\bin\WinSWdirectoryRun the appropriate
.batfile for your hosts systems .NET version(set-dotnet-2.bat,set-dotnet-4.bat, orset-dotnet-461.bat)Go up one directory
cd ..Run the command
GermainEngineStandalone.exe install:Screenshot of Service Install:

GermainEngineStandalone.exe - Germain UX
Check the service list to validate that the service was created:
Screenshot of service in ‘Windows Services’:

Check Services - Germain UX
Linux Distributions using System V
To install the Germain engines as a service, create a symlink to the following executable:
$ sudo ln -s $ENGINE_HOME/apm-engine-spring.jar /etc/init.d/germain-engineTo control the new service, the following commands can be used:
$ sudo service germain-engine start
$ sudo service germain-engine stop
$ sudo service germain-engine restartLinux Distributions using systemd
To install the Germain engines as a service, adjust the provided service file (germain-engine.service) to match the location of the $ENGINE_HOME directory on your system:
[Unit]
Description=germain-engine
After=network-online.target
Wants=network-online.target
[Service]
User=root
ExecStart=/opt/germainapm/apm-engine-spring.jar
SuccessExitStatus=143
[Install]
WantedBy=multi-user.targetThen, copy the file into your service directory:
$ cp $ENGINE_HOME/bin/germain-engine.service /etc/systemd/system/To control the new service, the following commands can be used:
$ sudo service germain-engine start
$ sudo service germain-engine stop
$sudo service germain-engine restartTo automatically start the server on restart, run the following command:
$ systemctl enable germain-engine.serviceComponent: Engine
Feature Availability: 8.6.0 or later
