Germain UX Init Configuration
Feature
Once Germain Database, Germain Enterprise, and all third-party software are installed, you need to initialize Germain configuration. Here are the steps to configure Germain:
Configuration
Extract the GermainAPMService-xxxx archive (referred to as
$SERVICE_HOME) that contains the required JSON files. These files can be found under$SERVICE_HOME/install/configuration/.Inject the JSON files from the core folder using either the Germain Config Tool (automatic) or the Germain Configuration Console (manual).
Injection via Germain Config Tool (Automatic)
- Open the Germain Config Tool located at$SERVICE_HOME/bin.
- To import the full configuration folder, use the following command:CODEOn Windows: bin\gct.bat -c imp <path to configuration directory>CODEOn Linux: bin/gct.sh -c imp <path to configuration directory>
- For detailed errors during the command execution, check the config-tool.log file under var/logs. More details on the Germain Config Tool can be found in $SERVICE_HOME/install/configuration/gct.txt.
Injection via Germain Configuration Console (Manual):
- Login to the Germain Configuration Console, which can be accessed at the URL (e.g., http://localhost:8080/germainapm/config).
- On the top right corner, you should see a link for "Rest Client" (below the logout button). Click on the link to open the REST client.
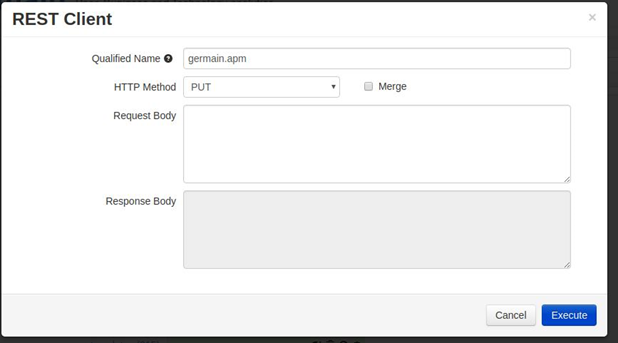
Rest Client - Germain UX
- Upload the germain.apm.json file from the core folder:
-- Copy the contents of the file.
-- Paste the contents in the Request Body of the REST client.
-- Set the Qualified Name as germain.apm and the HTTP Method as PUT.
-- Click on Execute to run the request.
- Once the file is uploaded and the browser is refreshed, you should see the screen indicating successful injection.
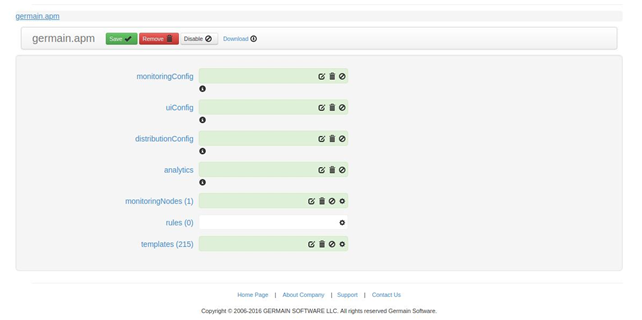
Germain Configuration Console
- For uploading the remaining JSON files, make sure to upload the base JSON file first before injecting related files.
For example, germain.apm.monitoringConfig.json should be injected before injecting germain.apm.monitoringConfig.*.json.
- Make sure to select the correct Qualified Name. The Qualified Name is typically the same as the filename (excluding the .json extension). Alternatively, you can click on the link provided in the screen mentioned earlier, depending on the JSON file you are uploading.
- After uploading all the JSON files from the core folder, you can proceed to upload files from other folders such as ux, siebel, etc.
Important: When uploading JSON files from folders other than the core folder, ensure to check the "Merge" checkbox to avoid overwriting previously injected data from REST calls.

Check Merge option after JSON File Upload - Germain UX
That's it! You have now successfully performed configuration injection for Germain using either the Germain Config Tool or the Germain Configuration Console.
