Windows Active Directory User Management
Feature
Creating Groups and Users in Active Directory for Germain
Creating Groups in AD
On the Windows machine with AD installed, open "Server Manager."
From the Tools Menu in the upper-right corner, select "Active Directory Users and Computers."
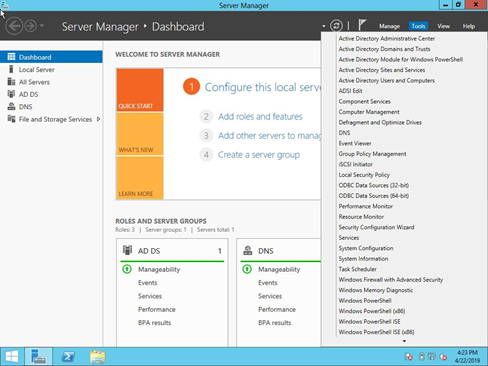
In the left-side menu, navigate to your domain name.
Right-click on "Users" and select "New" -> "Group."
Create a group named "germain_apm_admin" and click "Ok."
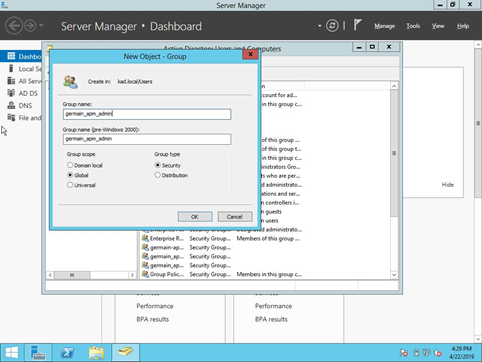
Repeat the above steps to create a group named "germain_apm_user."
Creating Users in AD
To create new users, right-click on "Users" in the "Active Directory Users and Computers" window, then select "New" -> "User."
Add First Name, Last Name, and Logon Name, then click "Next."
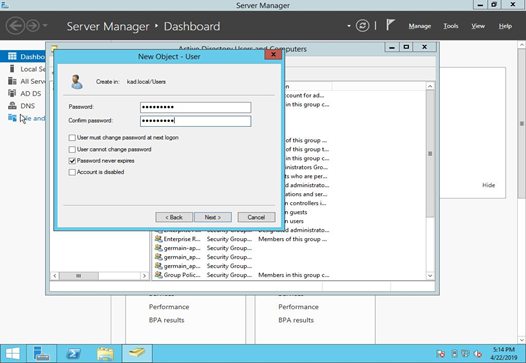
Set the password and select "Password Never Expires," then click "Next."
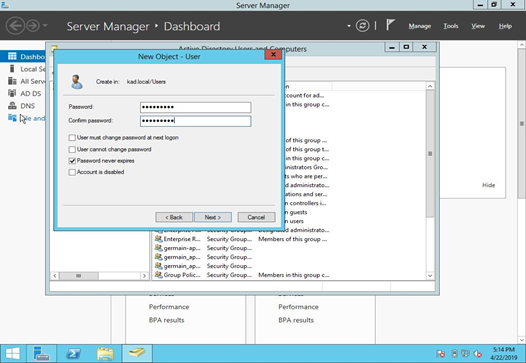
Click "Next" and then "Finish."
Repeat the above steps to create additional users.
Adding Users to Groups
With groups and users added, now assign users to the groups.
In the "Active Directory Users and Computers" window, locate the users and groups you created on the right side.
Right-click on a user (e.g., "bob johnson") and select "Properties."
Select the "Member Of" tab at the top, click "Add," and a pop-up window will open.
Enter the group name as "germain_apm_admin" and hit Enter. You will see this group added in the "Member Of" list for the user.
Click "Apply" and then "Ok."
Follow the same steps to add the second user to the "germain_apm_user" group.
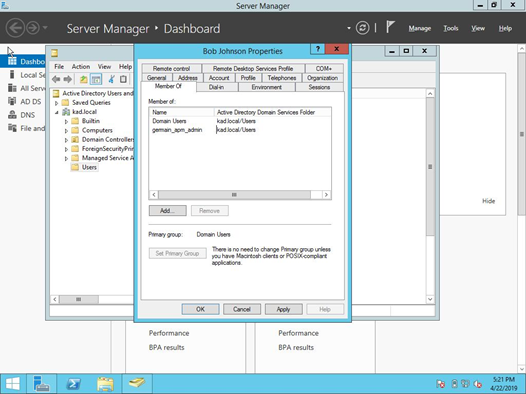
Service: Authentication
Feature Availability: 8.6.0 or later
