Network Monitoring
Features
Germain provides network performance monitoring using two approaches:
HTTP Request on Server
The Germain Engine monitors the performance of network devices at the hardware level. It collects data on network device metrics such as latency, throughput, packet loss, and device health. By monitoring network devices, Germain can identify any performance issues or anomalies within the network infrastructure.
HTTP Request on Browser
Germain RUM is an extension or JavaScript code that monitors the performance of network interfaces from a user's browser. It captures metrics related to network performance, such as page load times, resource loading times, DNS lookup times, and connection speeds. This approach provides insights into the actual user experience and helps identify potential bottlenecks or latency issues.
By combining the data collected from both approaches, Germain offers comprehensive network performance monitoring. It allows you to analyze the performance of your network devices and identify any network-related issues affecting user experience. With Germain, you can proactively detect and address network performance problems, ensuring optimal network performance and user satisfaction.
Configuration
Via Germain Engine
Create target server
1. Germain Workspace > Left Menu > Data Source > Add server (...)
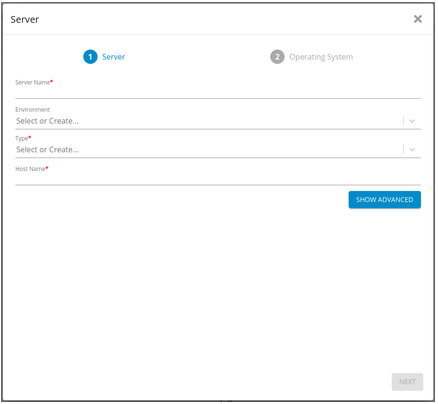
Add Server - Germain UX
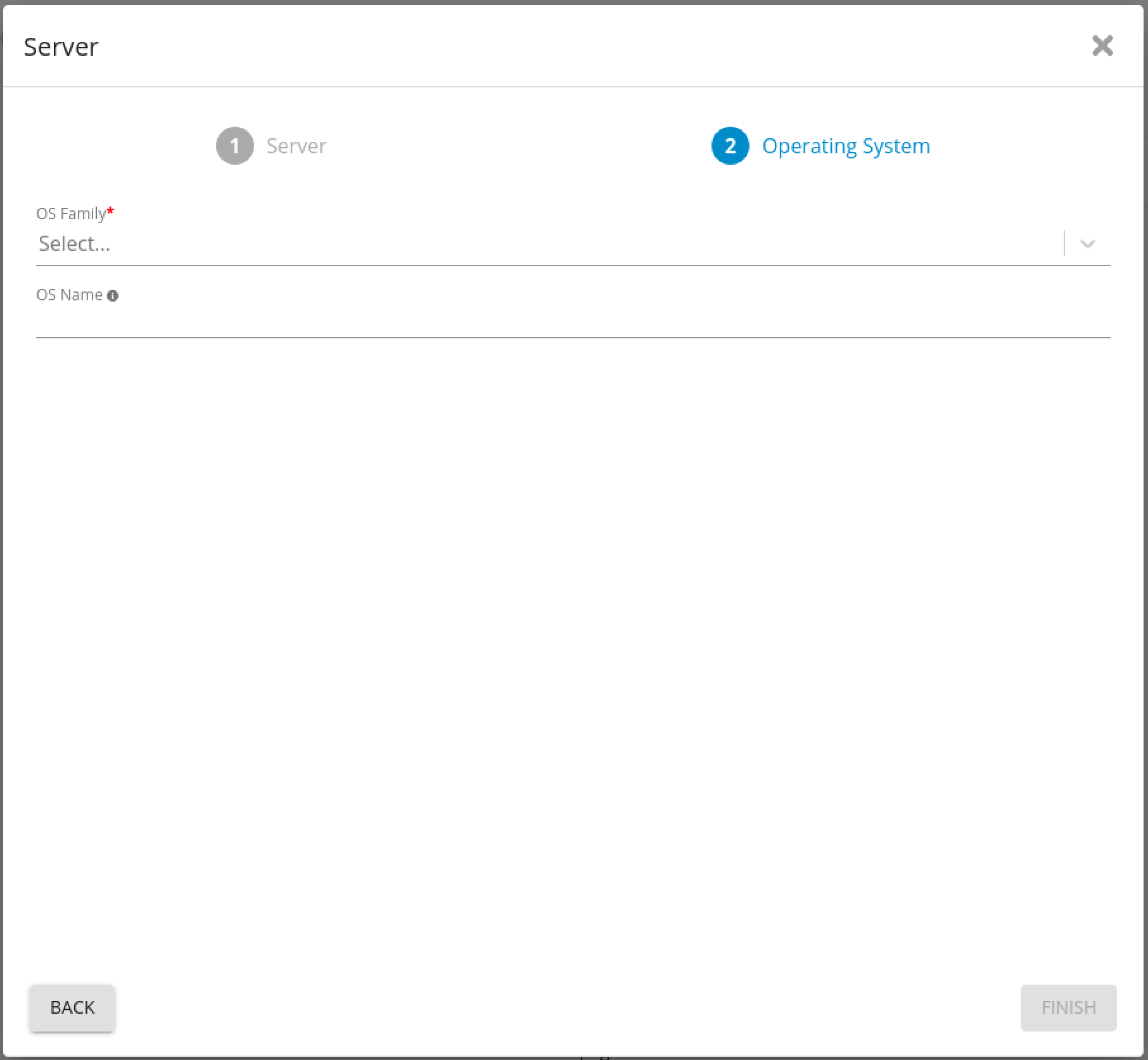
Operating System for Server - Germain UX
Create Network Monitor Instance
1. Germain Workspace > Left Menu > Wizards > Network Monitor
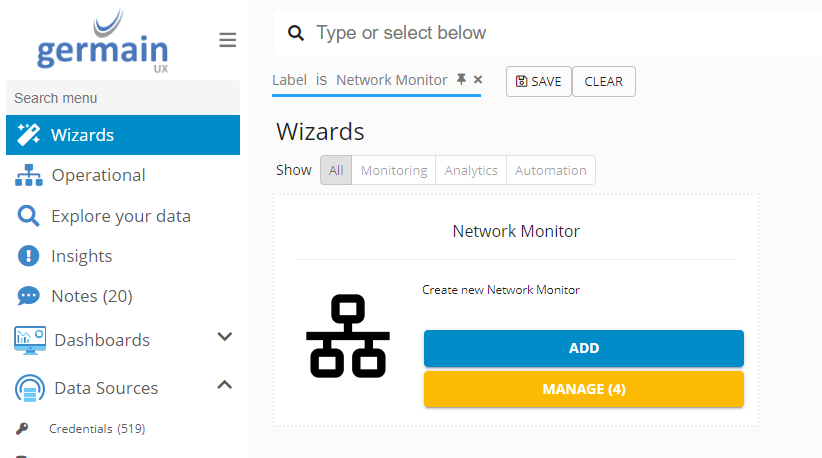
Network Monitor - Germain UX
2. Select Source Server from the drop-down list (This is the server the component will run)
3. Select the target server that we created in previous steps
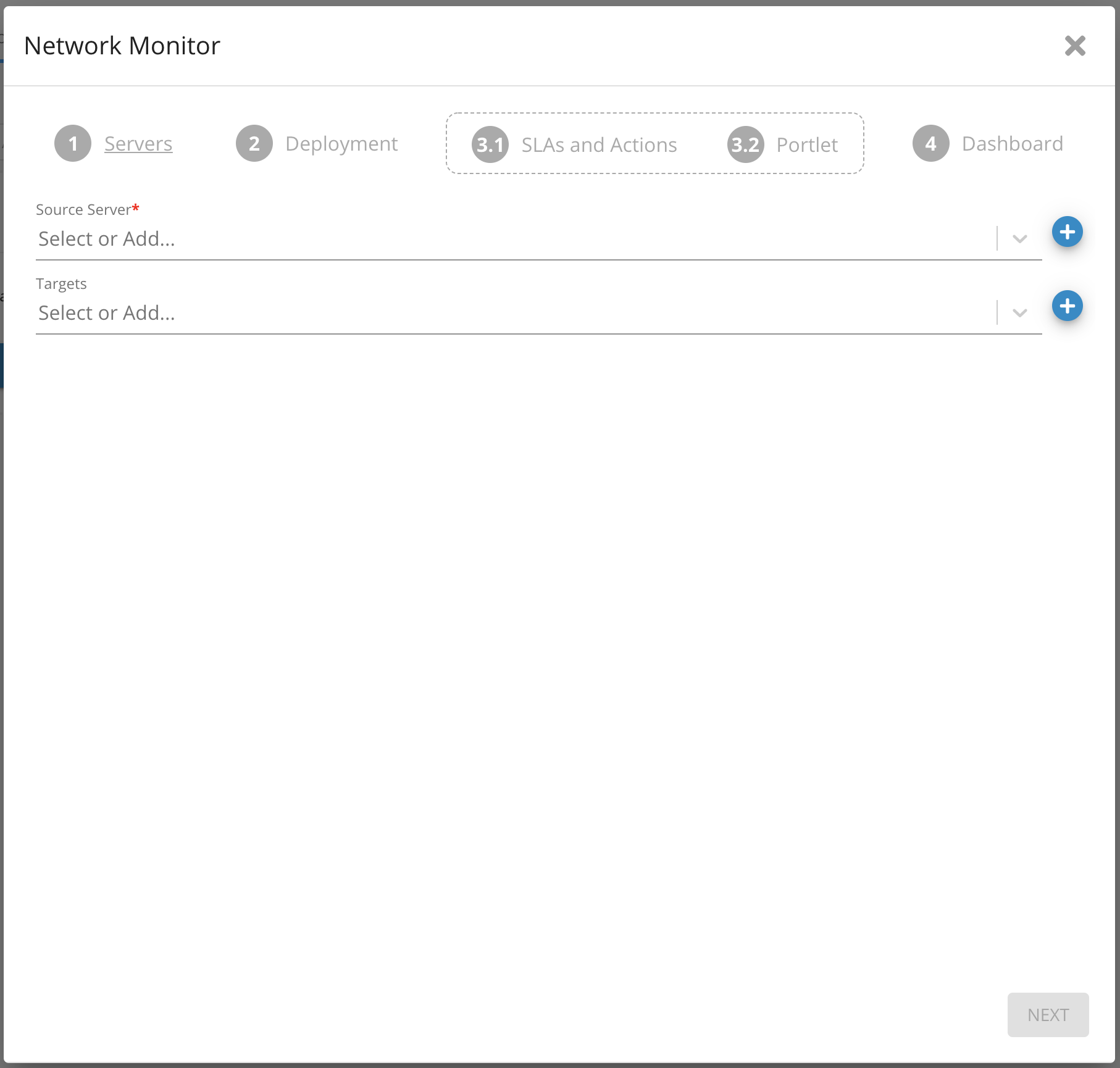
Network Monitor Parameter - Germain UX
4. Provide the Monitor Name or use the default name
5. Select Monitoring node and Engine from the drop-down list
6. Set a schedule for how often this component should run
7. If this component will run through SSH, provide credentials for SSH connection
8. Click Next
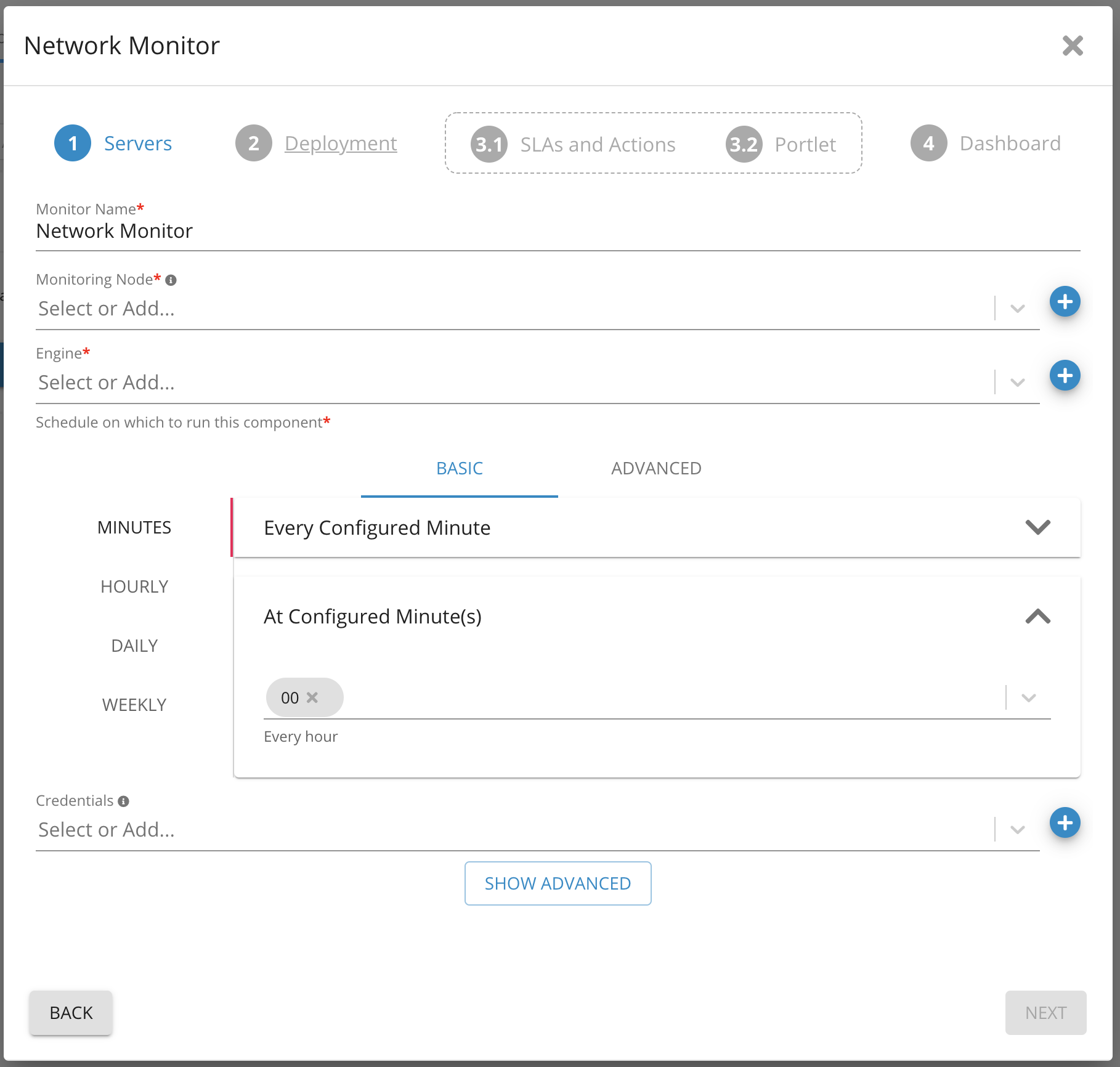
Network Monitor - Server - Germain UX
9. Provide value for threshold (e.g. If 10s is provided, any result that has a response time of greater than 10s will trigger this SLA)

Network Monitor - Deployment - Germain UX
10. Choose or skip Portlet style
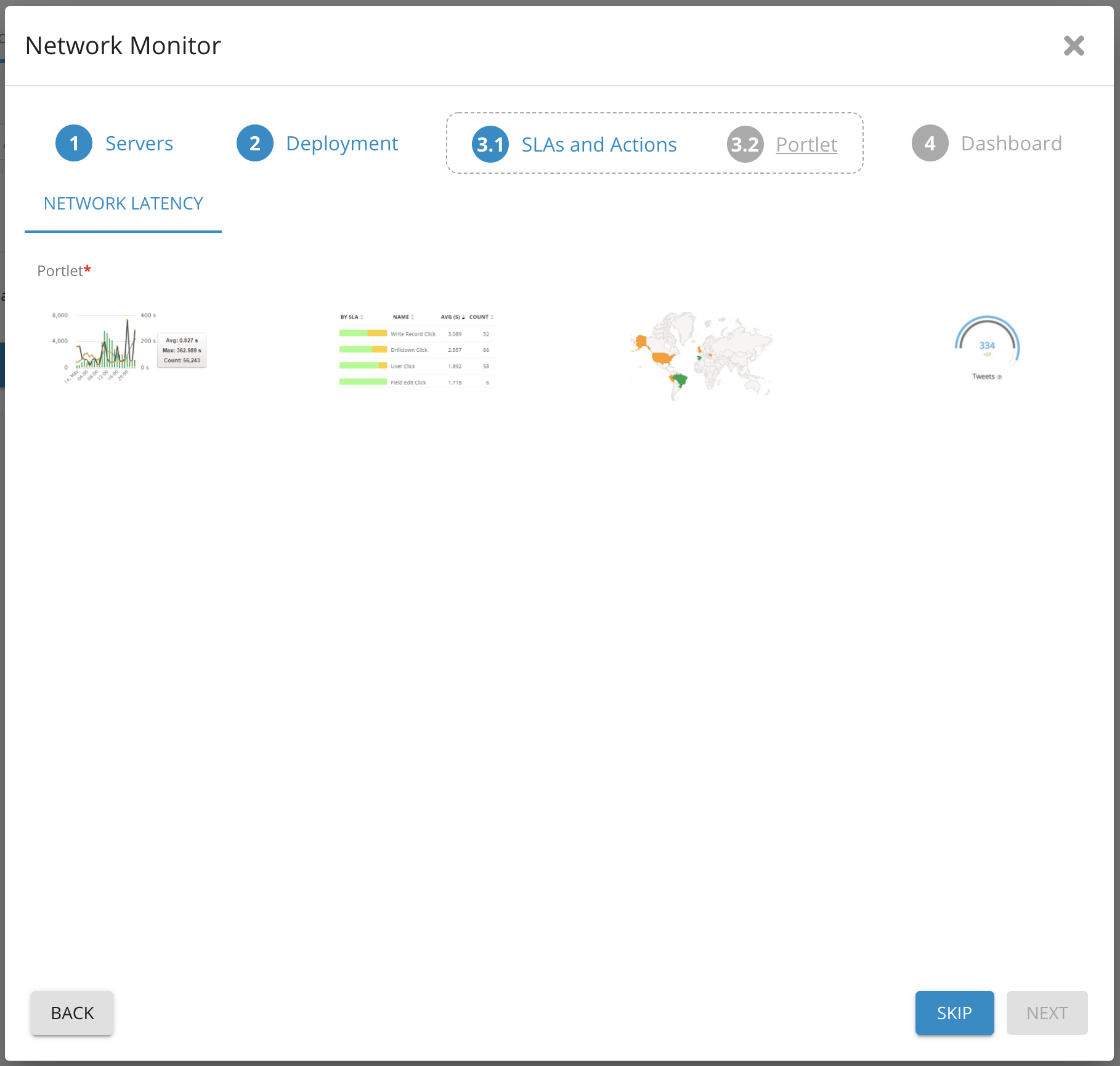
Network Monitor - SLA and Actions - Germain UX
11. Choose the dashboard where the Portlet will be added.
12. Click Finish
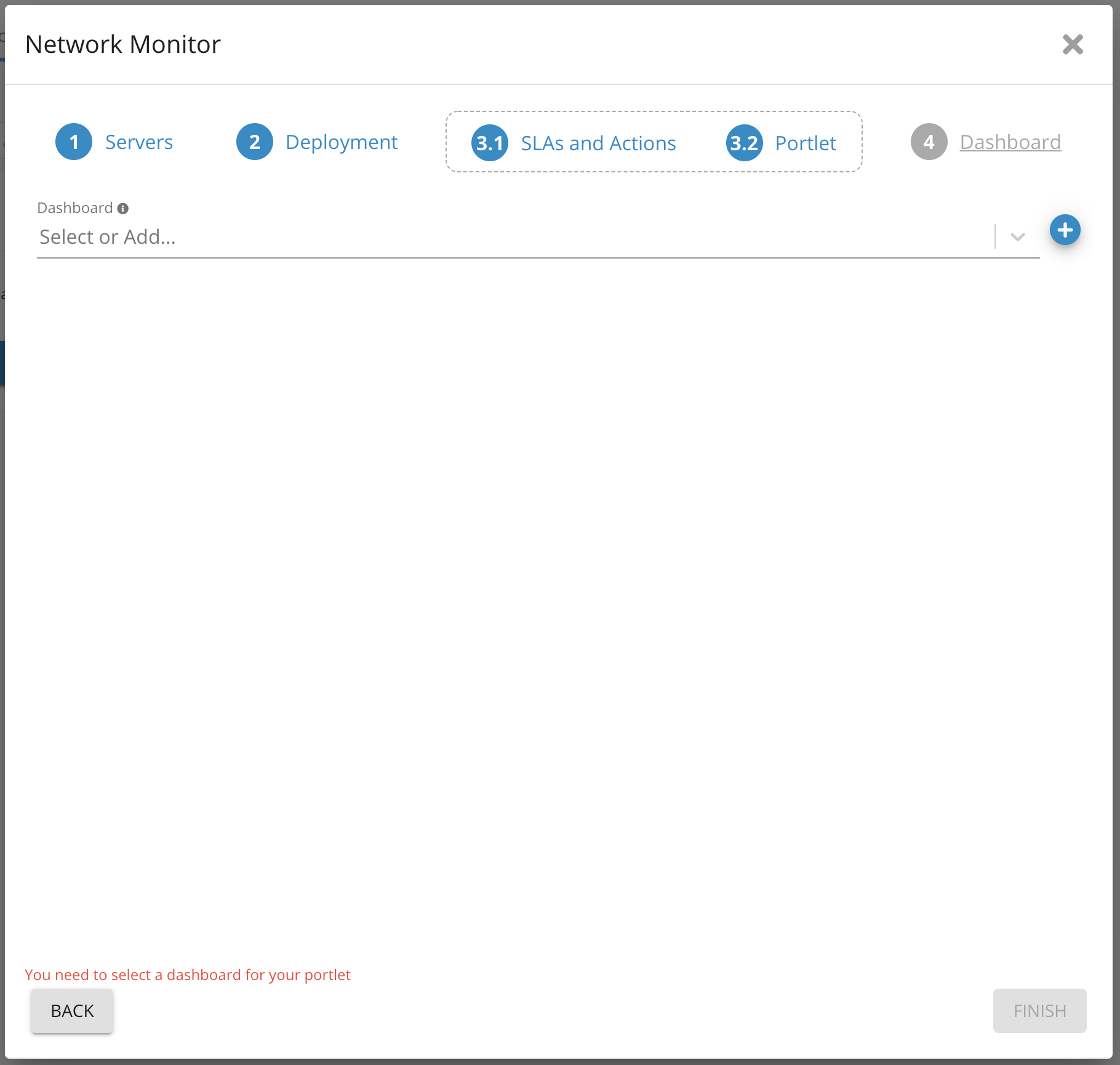
Network Monitor - Portlet - Germain UX
Via Germain RUM
This applies to both Germain RUM Browser Extension or Javascript.
Enable "Report Poor Network Location"
Log on to Germain UX
left menu > Analytics > UX Monitoring Profiles
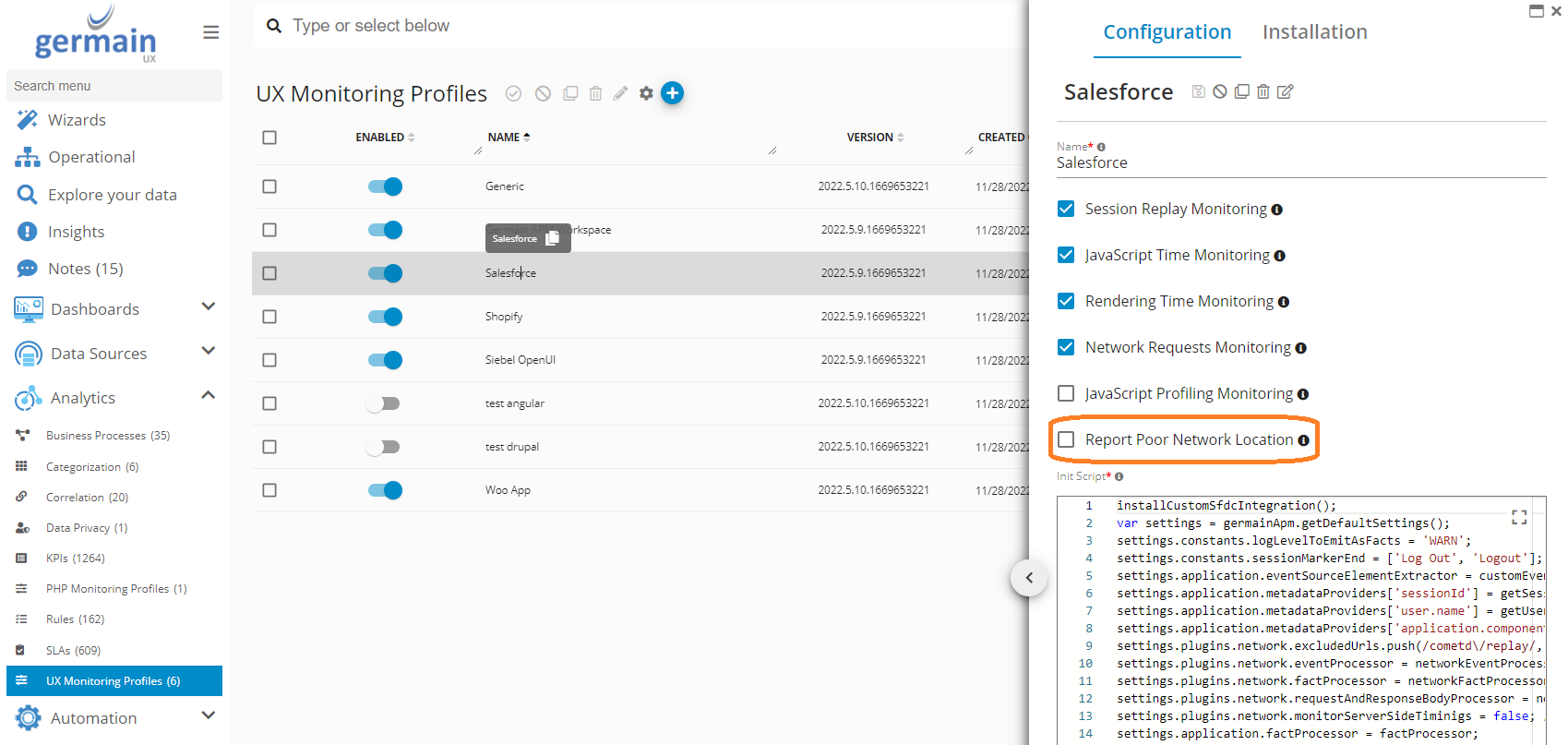
Enable Report Poor Network Location - Germain UX
SLA
The following line can be added to the Germain RUM’s initScript to modify the list of poor grades (i.e. what is considered "poor network"):
settings.plugins.poorNetworkLocation.poorGrades = ['slow-2g', '2g', '3g'];
e.g. '3g' can be removed so only 2g and below are considered poor.
ECT | Minimum RTT | Maximum downlink | Explanation |
|---|---|---|---|
| 2000ms | 50 Kbps | The network is suited for small transfers only such as text-only pages. |
| 1400ms | 70 Kbps | The network is suited for transfers of small images. |
| 270ms | 700 Kbps | The network is suited for transfers of large assets such as high resolution images, audio, and SD video. |
| 0ms | ∞ | The network is suited for HD video, real-time video, etc. |
Source: https://developer.mozilla.org/en-US/docs/Glossary/Effective_connection_type
Data Model
KPI: UxMetric
Type: [Browser:Poor Network]
Value: [DownlinkMbps] - The values of 'slow-2g', '2g', '3g', and '4g' are determined using observed round-trip times and downlink values.
Name: [NetworkGrade]
Location: [LocationDimension]
Example
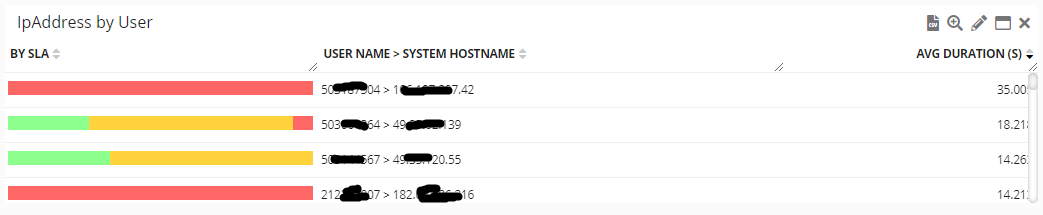
IP Address By User Table Portlet - Germain UX
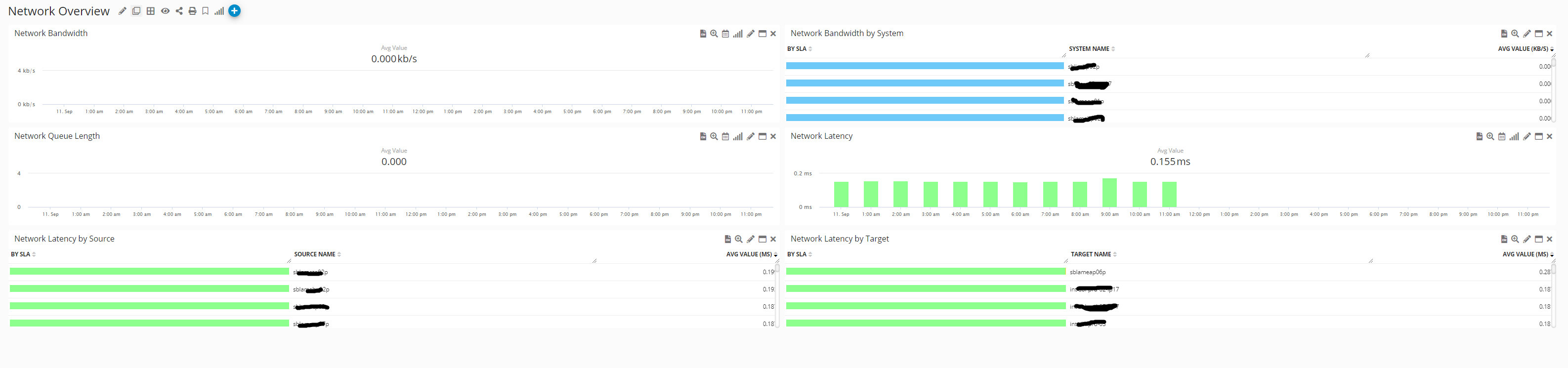
Network Overview - Germain UX
Component: Engine
Fea
